DoublePane 1.0 Help (Latest Version Help)
Need Help?
If you are having issues with DoublePane or need further help please email us at support@5amcode.com.
Getting Started with DoublePane
Before using DoublePane, a System Preference needs to be set which will allow DoublePane to reposition windows on your behalf. On first launch
DoublePane will prompt you to
"Enable Access for Assistive Devices".
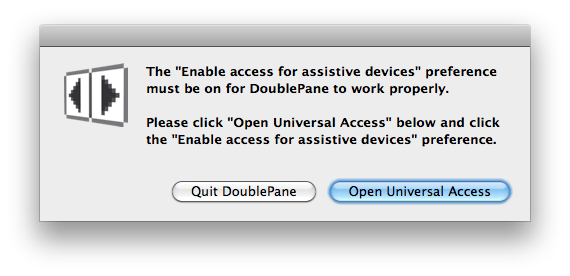
Click on the "Open Universal Access" Button to bring up the Universal Access System Preferences
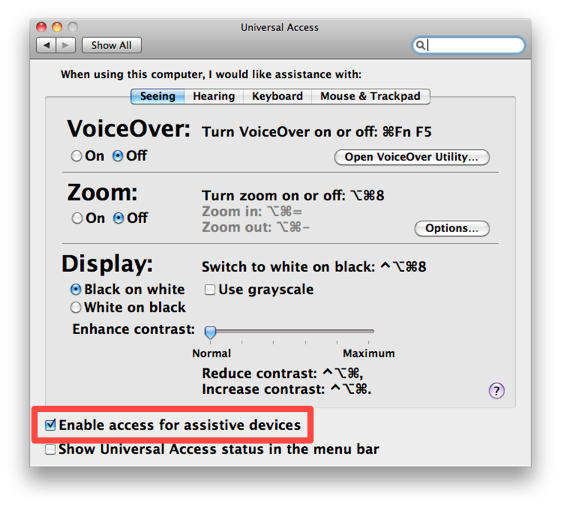
Clicking the "Enable access for assistive devices" and DoublePane is ready for use.
Using DoublePane
DoublePane presents itself as an onscreen menu bar item. It should be in the upper right corner of the screen near the clock and volume controls.
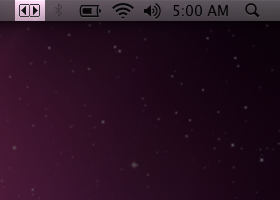
Clicking on the DoublePane brings up its menu
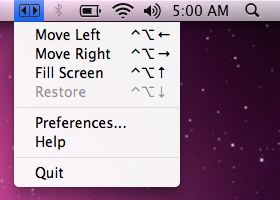
The Current Window
DoublePane operates on the currently selected window. This is usually the frontmost window of the actively running application.
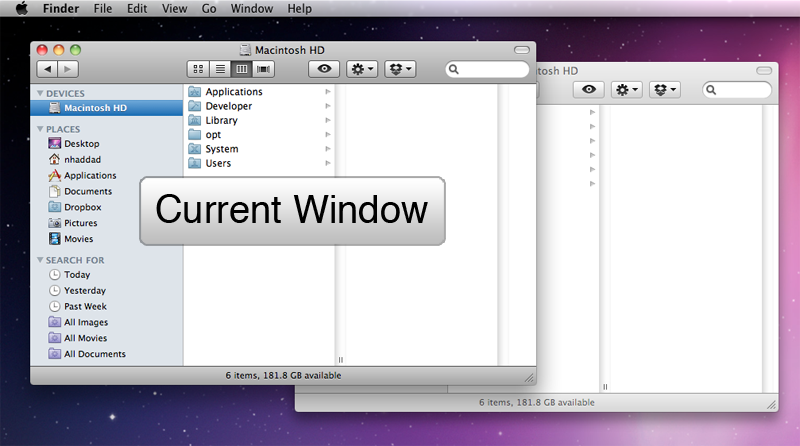
Moving Left
Selecting “Move Left” from the DoublePane menu will reposition the current window to the left half of the screen.
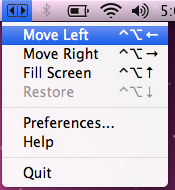
Moving Right
Selecting “Move Right” from the DoublePane menu will reposition the current window to the right half of the screen.
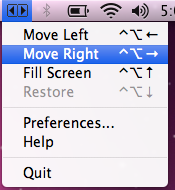
Filling the Screen
Selecting “Fill Screen” from the DoublePane menu will reposition the current window so that it fills the screen.
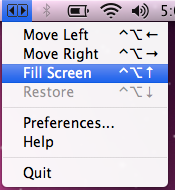
Keyboard Shortcuts
Holding down the “ctrl” and “alt/option keys” and pressing the left, right or up arrow keys allow you to easily reposition the current window at any time without using the mouse. The following table outlines DoublePanes keyboard shortcuts.
| Action | Keyboard Shortcut | Description |
|---|---|---|
| Move Left |    |
Reposition the currently selected window to the left half of the screen. |
| Move Right |    |
Reposition the currently selected window to the right half of the screen. |
| Fill Screen |    |
Reposition the currently selected window to fill the screen. |
| Restore |    |
Restore the currently selected window to its original size and position. |
Preferences
Selecting “Preferences…” from the DoublePane menu brings up the Preferences Window.
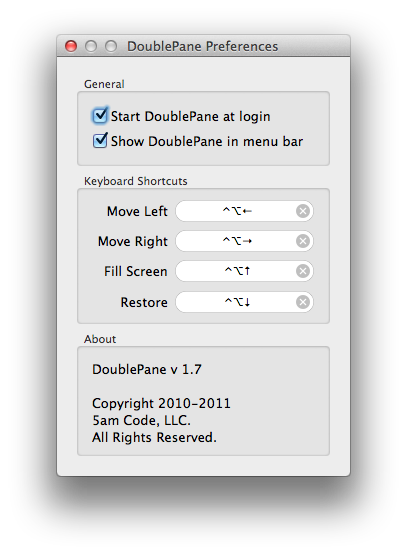
Clicking the “Start DoublePane at login” checkbox will allow DoublePane to startup when you login to your computer.